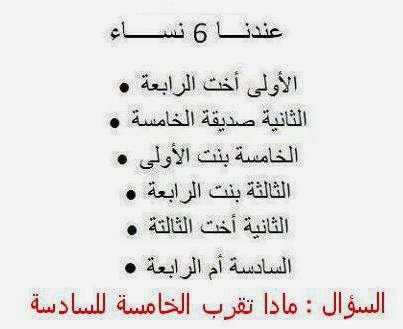بالإمكان إضافة صورة الخلفية للخلايا في ورقة العمل في برنامج مايكروسوفت إكسل باستخدام زر إدراج تسمية توضيحية
في إطار تعلم استخدام برامج مايكروسوفت أوفيس بفاعلية، يأتي برنامج إكسل Excel كأحد الأدوات الرائدة لإدارة الجداول والبيانات. سنقوم في هذه المقالة بشرح كيفية إضافة صورة خلفية للخلايا في ورقة العمل باستخدام زر إدراج تسمية توضيحية.
بالإمكان إضافة صورة الخلفية للخلايا في ورقة العمل في برنامج مايكروسوفت إكسل باستخدام زر إدراج تسمية توضيحية
الخطوات:
- افتح ورقة العمل:
بالإمكان إضافة صورة الخلفية للخلايا في ورقة العمل في برنامج مايكروسوفت إكسل باستخدام زر إدراج تسمية توضيحية
بالإمكان إضافة صورة الخلفية للخلايا في ورقة العمل في برنامج مايكروسوفت إكسل باستخدام زر إدراج تسمية توضيحية
- حدد الخلايا:
- انتقل إلى علامة التبويب “إدراج”:
- اختر “صورة”:
بالإمكان إضافة صورة الخلفية للخلايا في ورقة العمل في برنامج مايكروسوفت إكسل باستخدام زر إدراج تسمية توضيحية
بالإمكان إضافة صورة الخلفية للخلايا في ورقة العمل في برنامج مايكروسوفت إكسل باستخدام زر إدراج تسمية توضيحية
- اختر الصورة المراد إضافتها:
- تحديد تسمية توضيحية للصورة:
- اضغط على “تسمية توضيحية”:
بالإمكان إضافة صورة الخلفية للخلايا في ورقة العمل في برنامج مايكروسوفت إكسل باستخدام زر إدراج تسمية توضيحية
بالإمكان إضافة صورة الخلفية للخلايا في ورقة العمل في برنامج مايكروسوفت إكسل باستخدام زر إدراج تسمية توضيحية
- ضبط الشفافية (اختياري):
- انتهاء:
بالإمكان إضافة صورة الخلفية للخلايا في ورقة العمل في برنامج مايكروسوفت إكسل باستخدام زر إدراج تسمية توضيحية
بالإمكان إضافة صورة الخلفية للخلايا في ورقة العمل في برنامج مايكروسوفت إكسل باستخدام زر إدراج تسمية توضيحية
بالإمكان إضافة صورة الخلفية للخلايا في ورقة العمل في برنامج مايكروسوفت إكسل باستخدام زر إدراج تسمية توضيحية
بالإمكان إضافة صورة الخلفية للخلايا في ورقة العمل في برنامج مايكروسوفت إكسل باستخدام زر إدراج تسمية توضيحية
الختام: بهذه الخطوات البسيطة، يمكنك الآن إضافة صورة خلفية للخلايا في ورقة العمل الخاصة بك في إكسل وتسميتها لتحسين توضيح البيانات وجعل الورقة أكثر جاذبية وفعالية.